
Nothing drains your phone’s battery quite like the display. This is especially true for devices with larger screens, higher resolutions, and faster refresh rates. That’s why, when you look for battery-saving tips for Android or iPhone devices, you’ll find many suggestions focusing on the display settings, like reducing the brightness, switching to dark mode, and lowering the refresh rate. Among these, you’ll also notice the suggestion to turn off the always-on display.
Advertisement
The always-on display is a handy feature that lets you quickly glance at things like time, date, weather, and even notifications without tapping on the screen. Instead of keeping the entire display on, the always-on display only lights up a part of the screen. This is quite useful, especially on smartphones with OLED and AMOLED displays, where only the pixels that light up consume power. On top of this, phone manufacturers also optimize their software to ensure that the battery drain is minimal, even when you keep the always-on display enabled at all times.
Despite all these optimizations, the always-on display still drains your phone’s battery. How much battery it uses depends on several factors, like your phone’s software, brightness levels, and how you’ve customized the feature. Below, we’ll explore the always-on display’s impact on battery life and share some tips to help minimize it.
Advertisement
Yes, always-on display does drain your phone’s battery

Experts at DXOMARK evaluation laboratory tested four flagship phones from Apple, Samsung, Google, and Xiaomi to measure the impact of the always-on display feature on battery life. As per their findings, enabling the always-on display can cause a phone’s battery to drain up to four times faster. So, in theory, if your phone offers 400 hours of standby battery life, turning on the always-on display feature could reduce that to just 100 hours.
Advertisement
What’s interesting is that the impact of the always-on display on battery life varies significantly between devices. For example, in DXOMARK’s testing, Google Pixel 7 Pro performed the best among the tested devices, lasting 139 hours with the always-on display turned on. With the feature off, it lasted 367 hours. In comparison, the iPhone 14 Pro lasted 122 hours with the feature enabled but jumped to 466 hours when it was turned off. This goes to show how well iOS optimizes the battery life for this feature.
Note that during this test, the always-on display feature was kept active at all times to measure the battery drain. In reality, though, the always-on display is designed to turn off automatically on most phones under certain conditions, like when your phone is face down, in your pocket, when the battery saver mode is active, or when connected to Android Auto or CarPlay. So, in everyday usage, you likely won’t experience the same level of battery drain as shown in the results.
Advertisement
How to stop always-on display from draining your phone’s battery
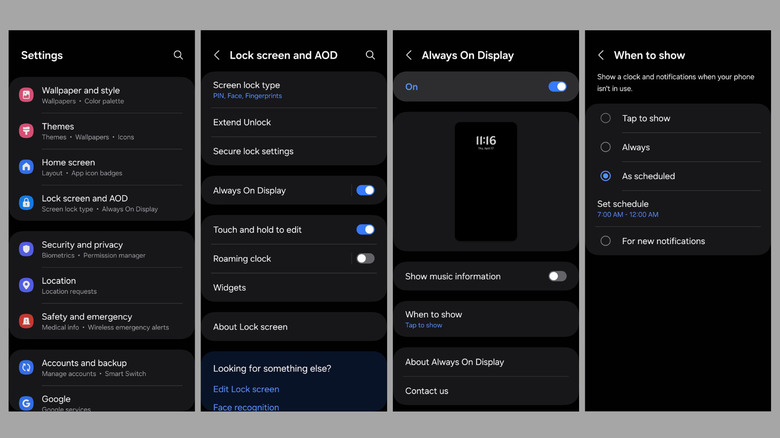
While turning off the always-on display can help extend your phone’s battery life, you may not want to lose the convenience of having glanceable information. Fortunately, you can customize the always-on display to minimize battery drain.
Advertisement
If you have an iPhone, for example, the always-on display feature shows not just the clock and notifications, but also your wallpaper. Since the wallpaper lights up more pixels, it consumes more battery. To avoid this, you can head to Settings > Display & Brightness > Always On Display and turn off the Show Wallpaper toggle. Further, you can also schedule your iPhone’s always-on display using Focus filters and Shortcuts app, so it doesn’t stay on continuously.
Similarly, Android phones also offer options to change the always-on display behavior. However, depending on the Android skin your phone is running, the options you get can vary. If you have a Samsung Galaxy phone, you can disable music information from appearing on the always-on display and set it to activate only when you receive new notifications. For that, you need to open the Settings app on your Galaxy phone and head to Lock screen and AOD > Always On Display and turn off Show music information toggle. Then, tap on When to show to configure when the feature should activate.
Advertisement
Other Android phones offer similar options, with the notable exception of Google’s Pixel devices, which currently don’t include any settings to adjust the always-on display behavior.



