
Whether you’re heading to a new country for a few months as a digital nomad or making a permanent move overseas, there’s a long checklist of things you’ll have to do to get settled properly. From downloading apps to meet new people when traveling abroad to making sure your finances are in order, your to-do checklist can get long in a short amount of time. If you’re an iPhone owner, one of the things you’ll want to do is change the country or region of your Apple Account. Doing so will let you access the apps and features available in your new country of residence.
Advertisement
At the same time, you may lose access to apps and features you used in your former home country. That’s because every nation has laws governing what features you can use on its territory. For example, you won’t find Hulu in the App Store in Europe — the streaming service isn’t available outside the U.S. Likewise, Congress passing the U.S. TikTok ban was meant to keep the app from being available in the App Store.
Changing the region on your device lets Apple know where you live and what products, apps, and features should be available to you. While Apple doesn’t require you to change regions when you move to a new location, if you want to access region-specific apps, services, and payment options where you’re now living, it’s something you’ll want to do.
Advertisement
What to do before changing your Apple Account region
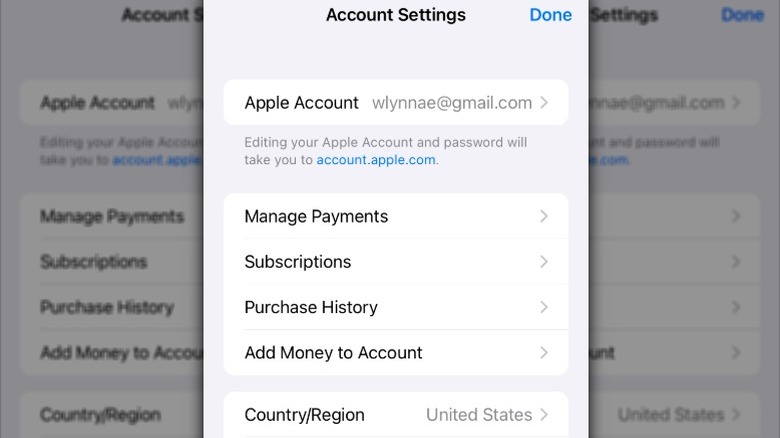
There are a few things you’ll want to do before changing the region of your Apple Account. It’s always a good idea to stay up to date on your Apple billing and subscriptions, but this is especially important before changing regions on an iPhone, because you’ll need to cancel active paid subscriptions and wait until the subscription period is over before resubscribing to them in your new country. You should also make sure you’ve spent any money still on your Apple Account. If you have memberships, pre-orders, movie rentals, or season passes, you need to cancel those, too, and wait until all refunds are processed before switching the region on your Apple Account.
Advertisement
Before you change regions, you’ll want to be sure you have a valid form of payment for the country you’re switching to so you can add it to your account during setup. Be sure you redownload your apps, music, movies, TV shows, and books to any devices you plan to use to read or view them later. Keep in mind that some content offered in your current region may not be available when you move to a new one. Downloading it ahead of time will ensure you can still access it after your move.
How to change your Apple Account region on your iPhone
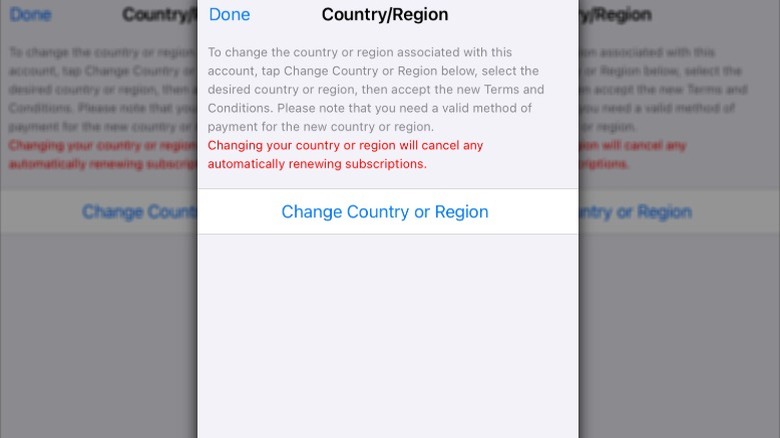
Once you’ve canceled subscriptions and spent any money still in your Apple Account, you’ll be ready to move it to a new region. Before getting started, you may want to remove the payment method from your Apple ID that you used in your previous country if you don’t plan to use it with your Apple Account anymore. However, this isn’t required, and you can have multiple payment methods associated with your Apple Account.
Advertisement
Follow these steps to change the Apple Account region on your iPhone:
- Open the Settings app.
- Tap your name and then tap Media & Purchases.
- Tap View Account.
- Tap Country/Region.
- Tap Change Country or Region.
- Choose your new Country/Region from the list.
- Read the terms and conditions. Tap Agree.
- Tap Agree again to confirm.
- Choose a payment method, fill in your new billing details, then tap Next to continue.
As you go through these steps, remember that the region you’re changing your Apple Account to must match the billing address for your payment method. To complete the process, you must enter a valid payment method for your new country or region. If you don’t want to update your address or payment method and only plan to use free apps in your new country, you can create a new Apple ID linked to the new region. This is a good option if you’re traveling and will only be staying in the new region temporarily.
Why can’t I change my Apple Account region on my iPhone?

While changing the Apple Account region on an iPhone usually goes smoothly, you might run into problems. Before you do anything else, double-check to confirm that you’ve used up your account balance and canceled any subscriptions associated with your Apple Account. If you’ve done that and still can’t update your region, it may be because you’re in a Family Sharing group. You can remove yourself from the group to see if that does the trick.
Advertisement
Follow these steps to remove yourself from a family group:
- Open the Settings app on your iPhone.
- Tap Family. If Family doesn’t appear as an option, tap your name, then tap Family or Family Sharing.
- Tap your name.
- Tap Stop Using Family Sharing.
When you leave a family group, you’ll no longer have access to any of the products your family members share. This includes family subscriptions to Apple Music and shared iCloud storage plans.
If you’re still having issues after leaving a Family Sharing group, canceling subscriptions, and spending your Apple Account balance, unspent store credits could be to blame. Your account balance must be at zero before switching regions, and even a small amount of unused store credit will keep you from completing the process. If your Apple Account balance is too small to spend, reach out to Apple Support for a refund.



