
Losing your Windows device, whether it’s misplaced or stolen, can be stressful, especially if it contains important files, personal information, or sensitive data. The risk of someone else accessing your documents, emails, or passwords only adds to the concern. That’s why Windows devices — whether it’s a laptop or tablet — come equipped with the Find My Device feature, which can help you track your device on a map, letting you locate it quickly.
Advertisement
Beyond just tracking, Find My Device provides additional security measures. You can lock your device remotely using another computer or smartphone, ensuring that no unauthorized person can access your files or personal information. Additionally, you can display a custom message on the screen, such as contact information or a request for the device’s safe return.
Here’s our guide through the process of setting up Find My Device on your Windows device and using it effectively in the event of a theft or loss.
Setting up Find My Device on Windows
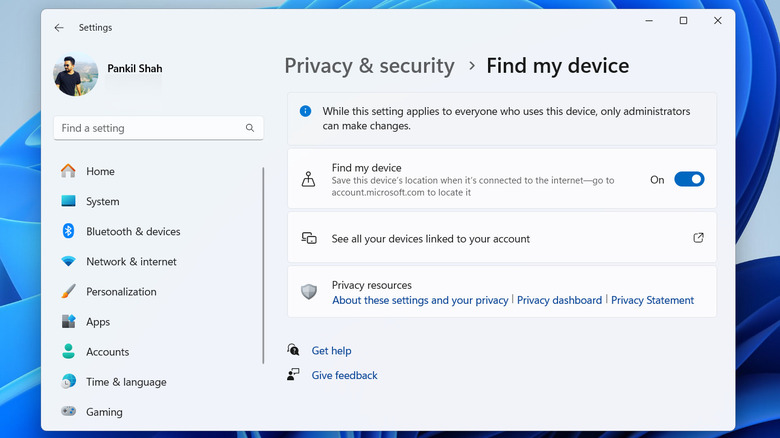
To locate a lost or stolen Windows device, it’s essential to set up the Find My Device feature. This requires you to sign in with a Microsoft account (often passwordless) and have administrative access on your Windows device. If you have a Windows 11 tablet or laptop, you can use these steps to enable the feature:
Advertisement
- Press Windows + I to open the Settings app, go to the Privacy & security tab, and select Find my device on your right.
- Enable the “Find my device” toggle.
- Return to the Privacy & security menu and select Location under App permissions.
- Enable the toggle next to Location services.
On a Windows 10 device, you can use these steps to set up the Find My Device feature:
- Press Windows + I to open the Settings app and head to Update & security > Find my Device.
- If you see “Find my device: OFF” message, click the Change button and turn on the “Save my device’s location periodically” toggle.
- Next, head to Settings > Privacy > Location.
- If you see “Location for this device is turned off” message, click the Change button and enable the “Location access for this device.”
Find or lock a Windows device remotely
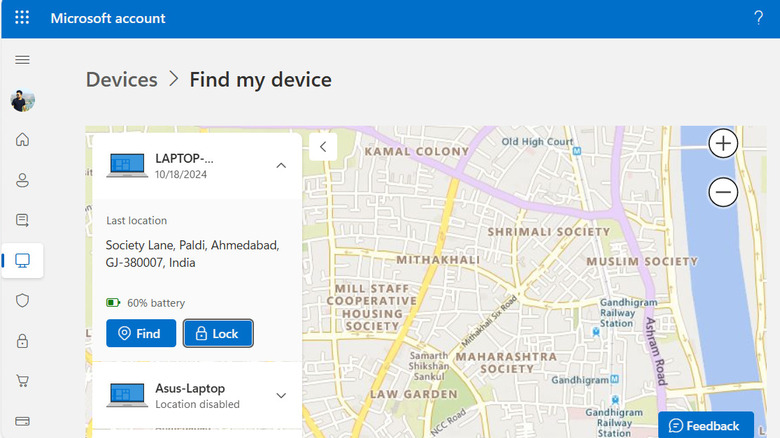
Once you’ve enabled the Find My Device feature on your Windows device, you can use it to track its location if it ever gets lost or stolen. Additionally, you can lock the device to log out any active users and disable access to local accounts. Here’s how to do that.
Advertisement
- Open the Microsoft account webpage on a phone or PC and sign into the Microsoft account used on your Windows device.
- Locate the missing device on the list and click the “Find my device” option.
- On the following page, you will see your device’s location details and its current battery percentage, along with a map pinpointing your device’s location.
- Click the Find button to update the device’s location. Once you do, your lost Windows device should play a sound and display a notification.
- To prevent others from accessing the device, click the Lock option.
- Enter a message that should appear on the screen, specifying how the finder can return the device to you, and then click Lock.
If you’re lucky and the lost device is nearby, you should be able to find and retrieve it. If not, locking it will ensure that your data and privacy are protected while also increasing the chances of someone else finding and returning the device to you. Additionally, it’s a good idea to report the theft to local authorities, providing them with necessary details such as the serial number of your Windows device.




