
Steam is one of the leading platforms for buying and playing games, but it is not immune to bugs and issues. Users may experience various problems while using Steam on their PCs, such as Steam not opening on Windows, or a disk write error when downloading a game. One common issue is the “content file locked” error that occurs while installing an update for a game.
Advertisement
The specific error message states: An error occurred while updating “game name” (content file locked). Luckily, like most other issues on Steam, there are ways to resolve this update error. We will discuss the possible reasons behind the content file locked error on Steam and provide step-by-step instructions for fixing it.
Completely close the game from the background
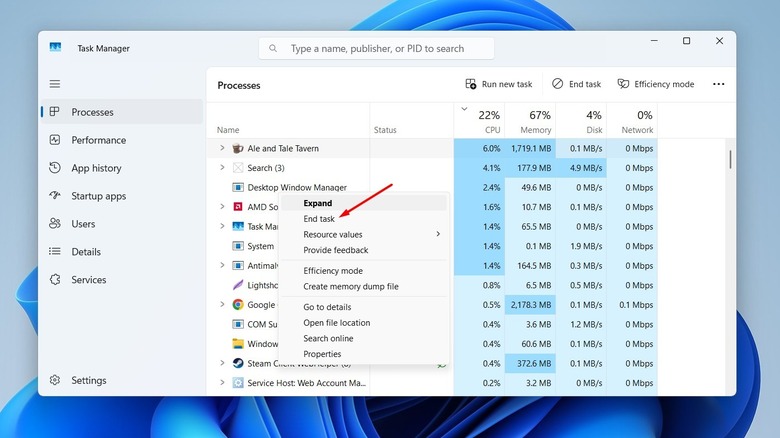
When you close a game, you might think all its processes cease on your computer. However, this isn’t always the case. Some services related to the game may continue running in the background. While you may not notice these processes, they can be the root cause of the content file locked error.
Advertisement
After downloading an update, it’s essential to close the game and ensure no related services are active before proceeding with the installation. To verify that all game services are halted:
- Open Task Manager and search for the game name whose update you’re about to install.
- If any of its processes are running, you’ll find them under the Processes section. Right-click the service and select End task.
- If that doesn’t work, restarting your computer may help.
- After restarting, ensure that you launch Steam with administrative permissions by right-clicking its executable file and choosing Run as administrator.
If Steam lacks certain permissions, it may not update your game, resulting in the error message. It’s difficult to determine which permission is specifically lacking, so providing administrative privileges to the app is the best course of action. This will guarantee Steam has all the necessary rights on your device. Although it carries risks, granting elevated permissions to a reputable application like Steam is generally considered safe.
Advertisement
Reset Winsock
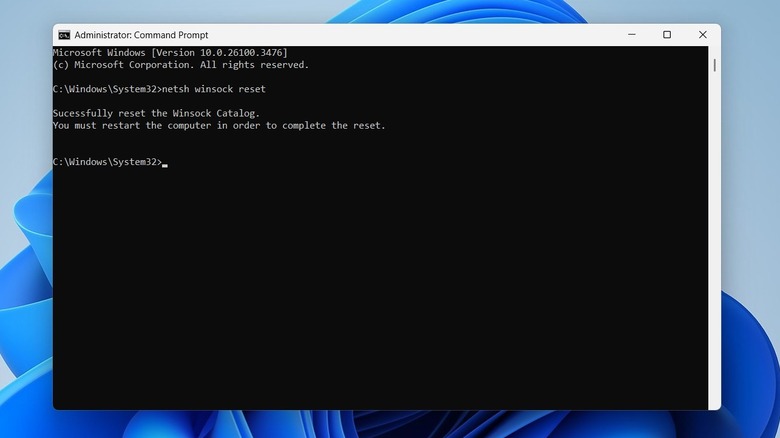
Winsock is an API that manages how Steam interacts with communication protocols via a database called the Winsock Catalog. This catalog can become corrupted due to malware interference or other causes, leading to various problems, including the current one. Resetting Winsock is a suitable solution here.
Advertisement
- Open the Command Prompt as an administrator and run the netsh winsock reset command.
- After the command executes successfully, a message will indicate “Successfully reset the Winsock catalog.”
You must also check that the download region on Steam is set to your nearest area. Here’s how:
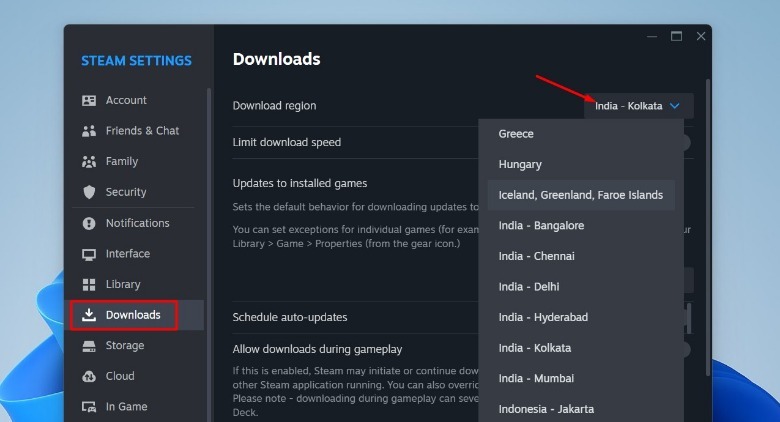
Aman Kumar/SlashGear
- Run Steam with elevated permissions, click Steam in the top-left corner, and select Settings.
- Select Downloads from the sidebar, then choose your nearest region from the Download region dropdown menu.
If the problem persists, it may be related to corrupt cache data.
Clear download cache data and solve issues with the game file
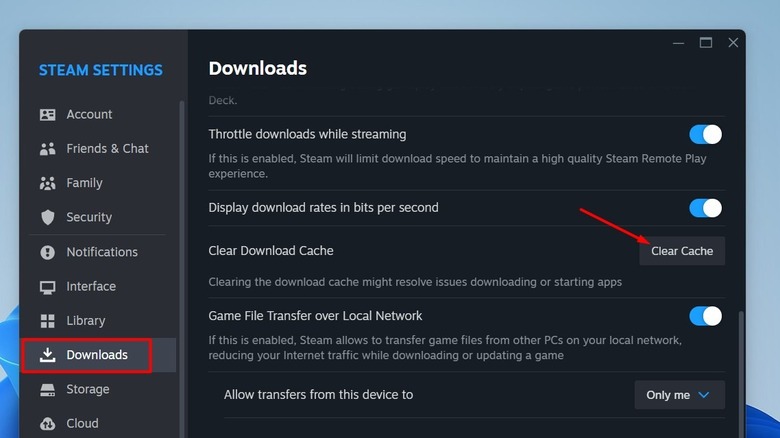
Steam maintains temporary download files known as download cache data. If this data is corrupted, it can lead to the content file locked error. To fix this issue, you need to clear the download cache data on Steam.
Advertisement
- Access the Steam settings menu and select Downloads from the sidebar.
- Click the Clear Cache button.
After clearing the cache data, you will need to log back into your Steam account. Once logged in, see if the problem persists. If so, there may be an issue with the game files. You can use Steam’s verify integrity of game files feature to address any problems with the game files.
- Launch Steam as an administrator and select the Library tab at the top.
- Locate the game showing the error, right-click it, and choose Properties.
- In the Properties window, click on Installed Files in the sidebar and select Verify integrity of game files.
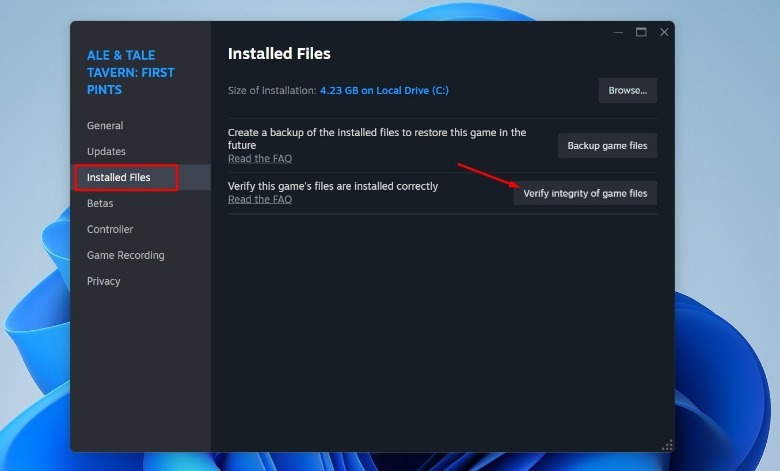
Aman Kumar/SlashGear
Steam will begin verifying the game’s files, which may take some time depending on the game’s size. If there are any issues with the files, Steam will replace them with functional versions during the verification process.
Once the verification is complete, restart the Steam client and try updating the game again. The error message should no longer appear.
Advertisement




