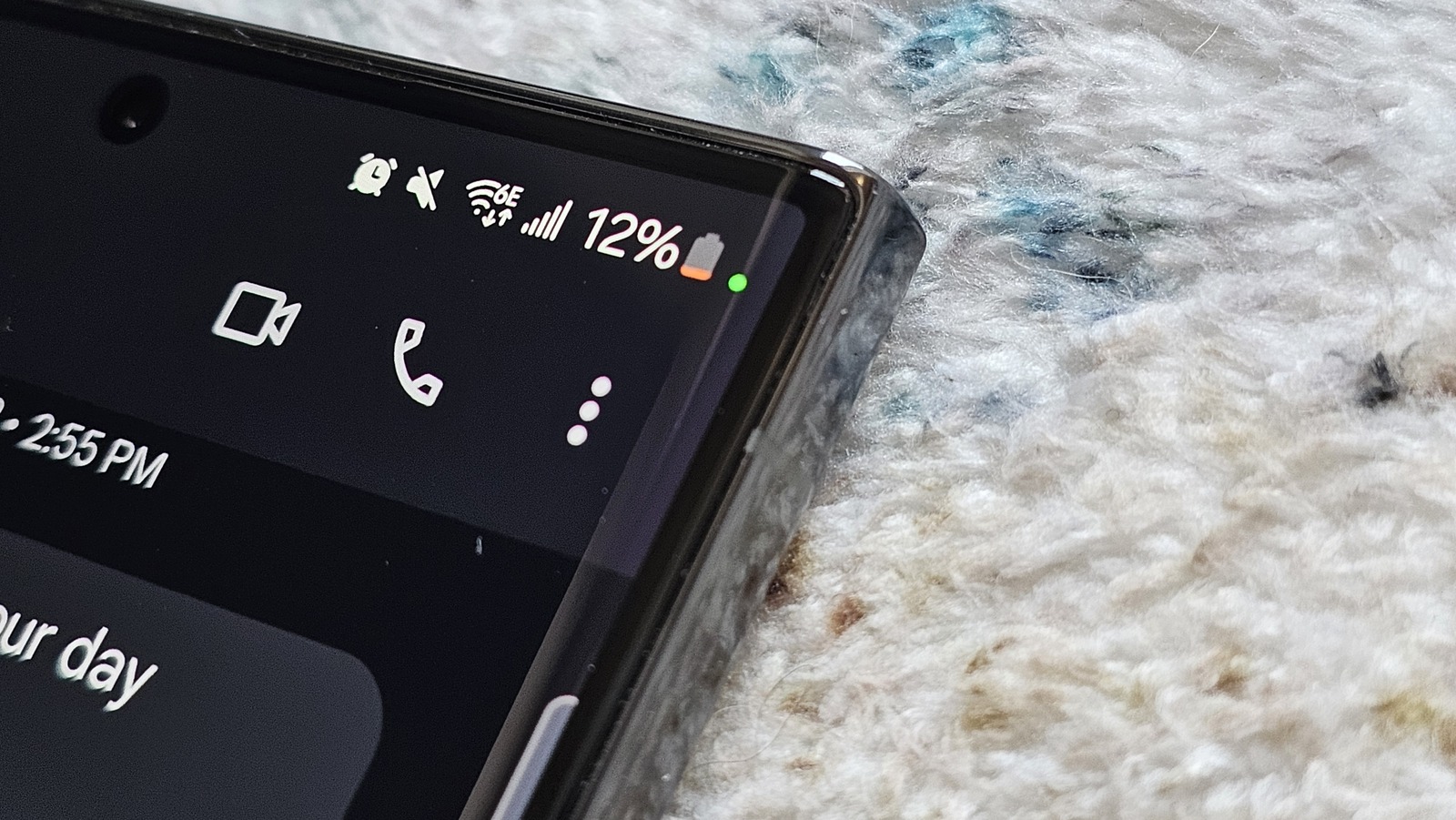
You can use the camera and microphone access indicators denoted by the green dot on Android to check which app is using the sensor and quickly put the kibosh on any unwanted activity. If you notice that the green dot is active when you’re not using any camera-centric apps, you can use it to make sure an app isn’t going rogue.
When the green dot is active, you can swipe down your notification shade, which expands the dot to show a camera and/or mic symbol when either one is accessed. Tapping on the expanded dot will open a larger overlay that tells you precisely which app is currently controlling the camera or microphone. You can then tap on that app to alter its permissions — for example, to revoke camera or microphone access.
If the presence of the green camera and microphone indicator dots bothers you, unfortunately, you can’t turn it off. The only way to ensure it never shows up again is to block all apps from accessing your Android device’s camera and microphone. If you do so, you cannot use apps like your camera, Instagram, Snapchat, or even call people with the Phone app. Even so, if you’d still like to proceed, you can revoke camera and microphone access by swiping down twice from the top of the screen to access your quick settings and swiping through the pages of toggles until you find the buttons for Mic access and Camera access on each app. You may get a warning when disabling them but tap the option to continue anyway. Simply repeat those steps to turn the mic and camera back on.